
Setting up an internal SCSI Zip drive
with the Zip Zoom card
The Iomega Zip "SCSI insider"(as Iomega calls it) is an internal
Zip disk drive that comes
with a "Zip Zoom" SCSI interface card. This Zip Zoom card
is an Adaptec AHA-1520 card
manufactured for Iomega. It is an ISA card that supports Plug
n Play under Windows, but that
has jumpers on the card making it usable in Linux. The reason
Linux doesn't detect the card
at boot time or during install is because the card lacks what they
call a BIOS ROM chip. What
this means to you is, you need to tell Linux that the card exists and
where to find it. First we
will recompile the kernel and then edit LILO with an append clause.
After these two steps and
a reboot, Linux should detect your Zip Zoom card, and if you have a
disk in the drive, recognize
it as "sda4." You should read theZip
drive mini-howto before proceeding here.
1. The first thing you should do is get the jumper settings from
your Zip Zoom card. The two
settings you will have to get directly from the card are the address
and the IRQ. From the
factory, the settings are address 140h-15Fh(0x140) and IRQ 11.
If you need to change these,
here are the settings from the owner's manual.
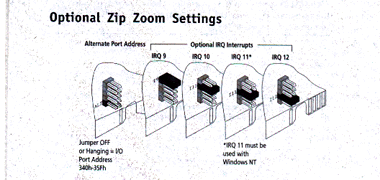
What the above shows is if the jumper is on the "ALT" posts, the address
is 340h-35Fh(0x340)
and starting from the top down, IRQ 9,10,11,12. The card should
be clearly marked. If you
would like to see a better quality graphic, you can view the entire
manual (in .pdf)
at Iomega's
website.
Write down the settings!
2. Recompile the kernel. This assumes you use LILO and are
using Red Hat. If not, try looking
at the Linux Documentation Project.
A. Login as
root.
B. cd to /usr/src/linux
C. type
make config or (if in X) make menuconfig
D. You will
be asked to select Y (for yes) N (for no) or M (for module) for kernel
options.
If you aren't sure, choose
the first answer listed. The only thing you should be
changing will be referring
to SCSI support. The rest should be filled in with what is
already there indicated
by the first listed( <Y> <n> <m> would mean answer yes)
E. Answer yes
to all the SCSI support options. Answer yes to all the Adaptec card
support and Iomega Parallel
Port support.
F. At the end
type
make dep (follow the prompts in menuconfig.)
G. Now type
make clean
H. Now
type
make bzImage (you can try make zImage, but I have never
had luck with
it since my kernel is so
large.) Wait about 20 minutes(depending on machine) for
the nano penguins to do their work.
I. In case
you had any error messages you missed, cd to /usr/src/linux/arch/i386/boot
and ls to make sure
there is a bzImage file. If not, you need to recompile again,
being careful to select only what you need. (I compiled sound support
without a sound
card once and got an error
message.)
J. Check /etc/lilo.conf
to see what image it boots. Red Hat 5.2 boots vmlinuz-2.0.36-0.7
K. While in
/usr/src/linux/arch/i386/boot copy the new kernel image(bzImage) to the
one
LILO boots from. In
my case I type cp bzImage /boot/vmlinuz-2.0.36-0.7
3. Edit LILO. You can use your favorite editor or follow
the instructions using pico.
A. Open lilo.conf (type
pico
/etc/lilo.conf )
B. Add the append
line to the end of file ( using arrow keys place the cursor at the position
just below the last line
of the file.) Type the following:
append="aha152x=address,irq,scsi id,1" inserting your address(either
0x140 or 0x340),
irq(9,10,11,12), scsi ID
should be 7, and 1 is the last value. In my case I
added it like so: append="aha152x=0x340,10,7,1"
C. Save and exit your
editor ( Ctrl-x , enter yes to save modified buffer, and hit enter for
file
name for pico ) Check
it for errors. Type more /etc/lilo.conf
D. Once you
have entered the correct info, run lilo to update. Type /sbin/lilo
4. OK, your kernel should have built in SCSI support, your lilo.conf
file should have the append
clause ready to go and you
should have a Zip disk in the drive. Reboot. Type
shutdown -r now
5. If you didn't see the message at boot time, type more
/var/log/dmesg to see what went flying by.
You should see something
like the following:
aha152x:
processing commandline: ok
aha152x: BIOS test: passed, detected 1 controller(s)
aha152x0: vital data: PORTBASE=0x340, IRQ=10, SCSI ID=7, reconnect=enabled,
parity=enabled, synchronous=diabled, delay=100,extended translation=disabled
aha152x: trying software interrupt, ok.
ppa: Version 1.42
ppa: Probing port 03bc
ppa: Probing port 0278
scsi0 : Adaptec 152, SCSI driver; $Revision: 1.18 $
scsi : 1 host.
Vendor: IOMEGA Model: ZIP 100
Rev: J.03
Type: Direct-Access
ANSI SCSI revision: 02
Detected scsi removable disk sda at scsi0, channel 0, id 5, lun 0
scsi: detected 1 SCSI disk total.
(etc, etc,...)
6. If you see something to that effect you should be able to access
your Zip drive. If you would
like a nice little GUI utility
to mount and unmount the Zip drive, you can get it
from this guy: http://www.scripps.edu/~jsmith/jazip/
There
you can see screenshots and
download the program.
7. NOTE: Do not set the SCSI ID on the physical drive to 7, that
is reserved for the card!

|


